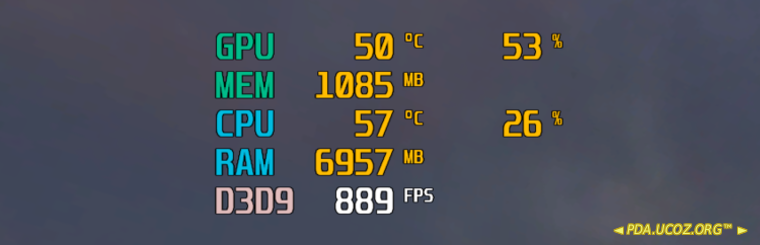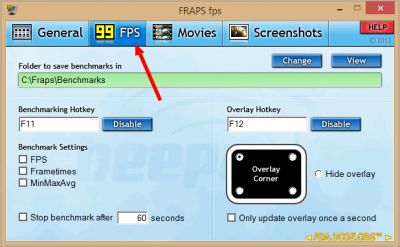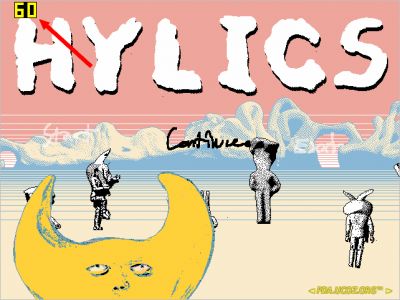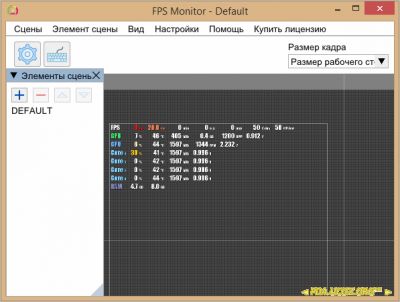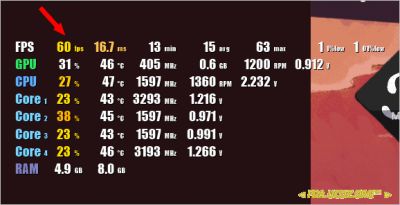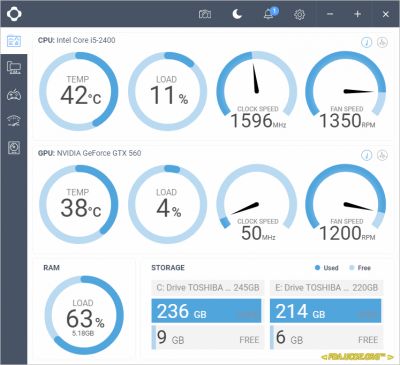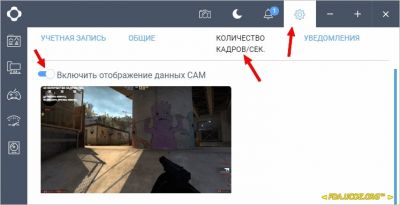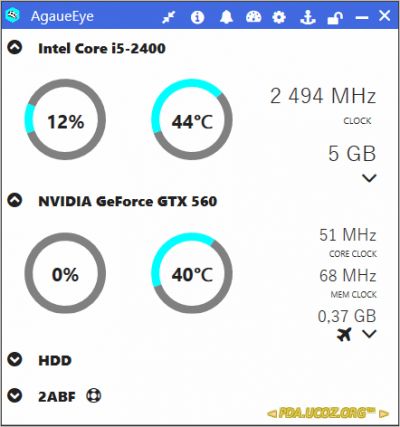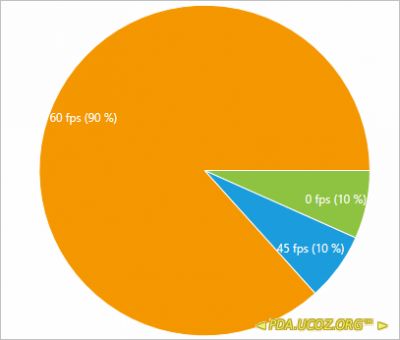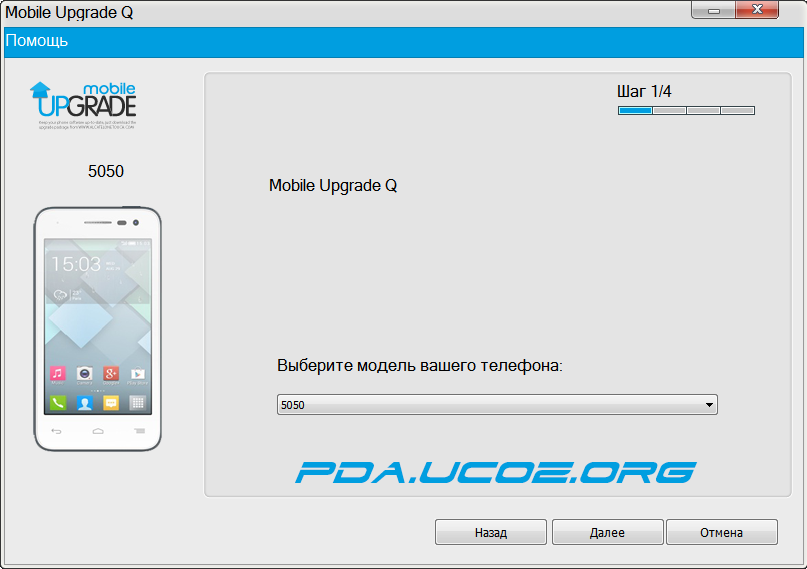 | 1 Mobile Upgrade Q 5.0.0 Дата добавления:14.03.2017 Автор: Admin Просмотров: 8150 |
 | 2 Официальное приложение AliExpr... Дата добавления:28.01.2017 Автор: Admin Просмотров: 3914 |
 | 3 Play Market универсальный Дата добавления:08.02.2017 Автор: Admin Просмотров: 3222 |
 | 4 iPhone 7 / 7 Plus full schemat... Дата добавления:27.01.2020 Автор: Admin Просмотров: 2232 |
 | 5 Сервисное руководство и схемы ... Дата добавления:06.02.2017 Автор: Admin Просмотров: 2174 |
Программы для отображения FPS, температуры в играх
- Автор:Admin
- 25.01.2020, 17:26
Что такое FPS и зачем его контролировать
FPS расшифровывается как frames-per-second (число кадров-в-секунду). Другое распространённое название этого показателя — фреймрейт (framerate). Чем выше производительность видеоподсистемы компьютера, чем он более современный и технологичный, тем большее количество кадров он может выводить на экран за один и тот же промежуток времени.
На глаз определить текущий FPS сложно. Для контроля этого показателя применяют специальные программы.
Как FPS влияет на качество воспроизведения и комфорт во время игры
При большом значении фреймрейта изображение выводится плавно, не дёргается, картинка на экране выглядит естественно и приятно для глаза. Эти факторы особенно критичны в быстрых играх, где на счету каждое движение, а от скорости реакции зависит победа.
В динамичных играх оптимален FPS на уровне 60 или выше. Если игра относительно спокойная, то достаточно 30-50 FPS. Этим видеоигры отличаются от телевидения и кинематографа, где для комфортного просмотра достаточно 24-25 кадров в секунду.
Лучшие программы для измерения FPS
Многие приложения, предназначенные для мониторинга фреймрейта во время игр, имеют и другие полезные функции. Последние зачастую играют решающую роль при выборе.
Fraps
Fraps — пожалуй, самая популярная программа для отслеживания FPS с дополнительной возможностью создания скриншотов и записи видео геймплея. Несмотря на разнообразный функционал и отсутствие русского языка, она очень проста в использовании.
Мониторинг ФПС и создание скриншотов — бесплатные функции приложения, ими можно пользоваться свободно. Другие ограничены до момента покупки платной версии. Без оплаты скриншоты сохраняются только в формате BMP (без сжатия), а видео записывается с ограничением по продолжительности. Стоимость пожизненной лицензии Fraps составляет $37.
После запуска Fraps FPS постоянно отображаться в углу экрана во время игры.
Прочие функции программы:
- быстрое создание скриншотов геймплея;
- запись видео со звуком;
- показ среднего, максимального и минимального значений FPS;
- сохранение показаний FPS в текстовый файл;
- возможность работы поверх всех окон;
- запуск по таймеру и поддержка горячих клавиш.
FPSMonitor
FPSMonitor — продвинутая отечественная программа, которая показывает во время игры не только FPS, но и данные сенсоров компьютера. Например, на экран можно вывести загруженность, температуру ядер процессора и количество свободной оперативной памяти.
Другая важная особенность FPSMonitor — возможность визуальной настройки отображаемой на экране информации. Если в описанном выше Fraps можно было выбрать лишь угол, где размещается счётчик FPS, то здесь можно подобрать цвет, шрифт, включать или отключать показ различных датчиков и так далее.
Приложение стоит 350 рублей, но имеет бесплатную демонстрационную версию. Действие последней не ограничено по времени, однако на экране выводится водяной знак.
Функции FPSMonitor:
- поддержка датчиков всех популярных процессоров и видеокарт;
- гибкая настройка оверлея (выводимого на экран изображения);
- вывод на экран нескольких оверлеев;
- работа с горячими клавишами;
- ограничение FPS за счёт эмуляции функции вертикальной синхронизации (частоты кадров игры и частоты смены обновления экрана);
- ведение логов;
- стандартные предустановки для популярных задач;
- поддержка «сцен», то есть разных вариантов визуального отображения данных, между которыми можно быстро переключаться.
Msi Afterburner
Msi Afterburner — программа для гибкой настройки видеокарт. Она позволяет не только снимать показатели, но и разгонять графические адаптеры. Вывод FPS и другой информации о железе — ее второстепенная функция.
Утилита бесплатна, частично русифицирована и в первую очередь ориентирована на опытных пользователей, которые разбираются в компьютерном железе.
Разгон видеокарты поможет увеличить FPS, но учтите, что если с ним переборщить, есть риск вывести из строя графический адаптер. Не используйте непонятные вам настройки, если нет уверенности в том, что вы делаете.
Для включения подсчета количества кадров в секунду зайдите в настройки приложения, нажав на шестерёнку, затем отметьте две галочки, приведённые на скриншоте ниже.
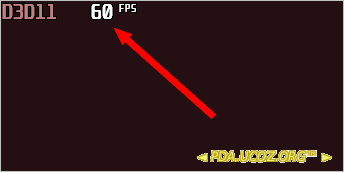
Функции Msi Afterburner:
- показ уровня загрузки видеокарты, её температуры, частоты, напряжения питания и других параметров;
- регулировка вентиляторов видеокарты;
- настройка визуального отображения информации;
- запись игрового процесса;
- встроенный стресс-тест;
- мобильная версия для Android, предназначенная для удаленного управления видеокартой после разгона;
- автоматический поиск безопасных настроек разгона.
Cam
Cam — комплексная и многофункциональная программа для мониторинга состояния систем компьютера и повышения их производительности. Одна из ее возможностей — отображение фреймрейта и других характеристик поверх запущенных видеоигр.
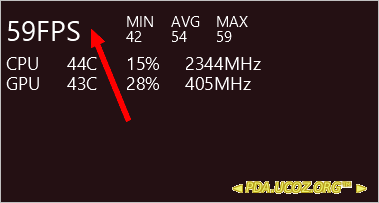
Cam бесплатна и имеет русский язык интерфейса. Для отслеживания FPS пользователю придется в ней зарегистрироваться.
По сути, эта программа аналогична предыдущей, но с большим акцентом на мониторинг характеристик компьютера, чем на разгон. Она более удобна для неопытного пользователя, чем Msi Afterburner, но после первого запуска кому-то может понадобиться время, чтобы разобраться в её интерфейсе.
Чтобы включить отображение фреймрейта, перейдите в настройки приложения, откройте раздел «Количество кадров/сек.» и активируйте функцию «Включить отображение данных CAM».
Функции Cam:
- демонстрация FPS и других параметров и характеристик компьютера поверх запущенной видеоигры;
- разгон графической карты;
- отслеживание данных с десятков сенсоров компьютера;
- предупреждения о некорректно работающих компонентах компьютера (например, о возможном отказе системы охлаждения);
- отслеживание температуры процессора и видеокарты;
- регистрация для хранения данных о производительности компьютера в облаке разработчика программы;
- отслеживание истории FPS для игр, которые запускал пользователь;
- настройка отображения фреймрейта.
AgaueEye
AgaueEye — бесплатное приложение, позволяющее следить за состоянием процессора, видеокарты и других компонентов компьютера, а также отображать ФПС в распространенных играх.
Программа проста и доступна для новичков (пусть и без русского языка), однако она поддерживает не все существующие игры, а только 3600+ наиболее популярных. Для большинства геймеров это не проблема, но если вы играете во что-то экзотическое, фреймрейт может не отобразиться.
Дополнительные настройки программы для показа частоты кадров не нужны — просто запустите AgaueEye, а затем игру. После сеанса геймплея отобразится окно с подробной статистикой FPS. Например, приложение сгенерирует наглядный график, показывающий, какое число кадров в секунду преобладало во время игры.
Функции AgaueEye:
- настройка отображения фреймрейта;
- вывод на экран параметров процессора, видеокарты, жёсткого диск и вентиляторов;
- ведение статистики FPS во время игрового сеанса;
- отображение подробной информации о «железе»;
- базовые функции разгона видеокарты;
- управление при помощи горячих клавиш;
- уведомления о перегреве процессора или видеокарты.
Учтите, что любая из описанных программ может быть несовместима с отдельными видеоиграми. Иногда ФПС не выводится, когда игра запущена в оконном режиме.
Как повысить FPS в играх
Если вы заметили, что кадры в игре меняются медленно или с непостоянной скоростью, возможно, вам помогут следующие приемы:
- выставить более низкие настройки графики;
- снизить игровое разрешение;
- закрыть все сторонние программы, которые могут «съедать» часть ресурсов процессора, видео и оперативной памяти;
- обновить драйвер видеокарты.
Если же FPS стабильно низкий у большинства видеоигр, которые вы запускаете, возможно, пришло время хотя бы частично обновить компьютер.
Верна и обратная логика: если фреймрейт на ваших настройках стабилен, без сильных снижений, держится хотя бы на уровне 45-55 кадров в секунду, настройки графики можно улучшить.
- Категория: Программы для ноутбука
- Просмотров: 614
- Рейтинг: 5.0/Голосов 1
- Источник: http://compconfig.ru
Поделиться статьей
| Ссылка: | |
| BB-code: | |
| HTML: |
Похожие статьи
- iPad 3 A1430
- iPad 3-го поколения как зарядить аккумуляторы
- Проблема со Сканером лиц Face ID iPhone X
- Проблема с подключением интернета оператор Летай
- Не работают ussd команды
- Бюджетный телефон Redmi 6a
- Xiaomi Mi A1 - обзор, характеристики, отзывы, цены
- Xiaomi Mi A2 - обзор, характеристики, отзывы, цены
- Xiaomi Mi A2 Lite - обзор, характеристики, отзывы,...
- Xiaomi Mi Mix - обзор, характеристики, отзывы, цен...
Оставить комментарий
- Коментарии к статье Программы для отображения FPS, температуры в играх
|
Если Вам что-то непонятно по поводу Программы для отображения FPS, температуры в играх, задайте вопрос оставив комментарий, мы обязательно ответим и поможем Вам! Так же Вы можете пожаловаться на битую ссылку, ошибку, или другую проблему...
| |